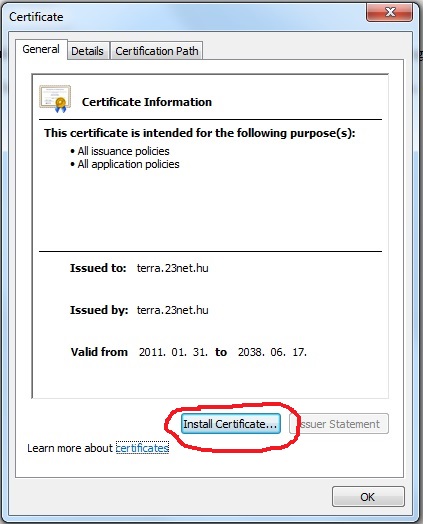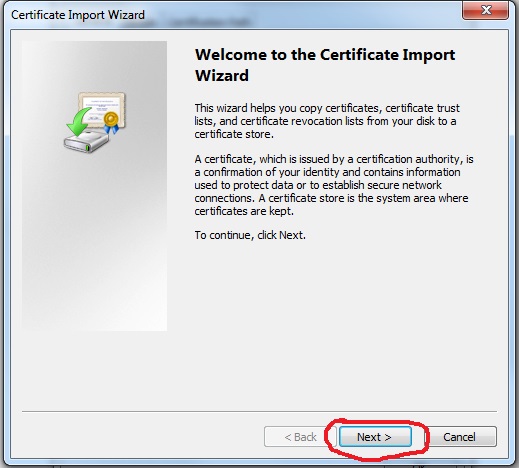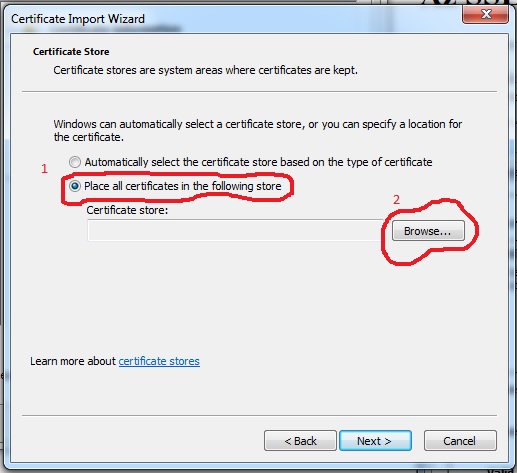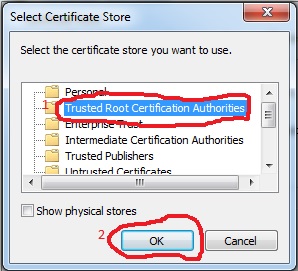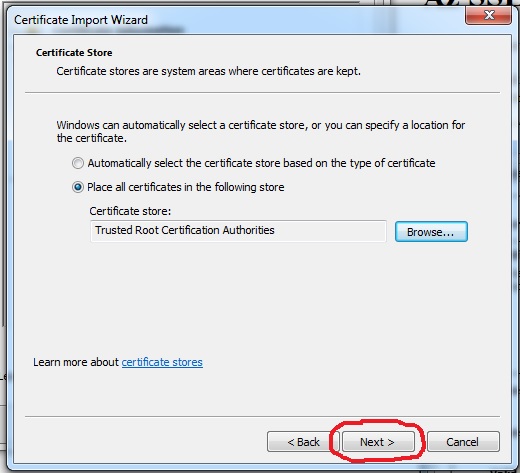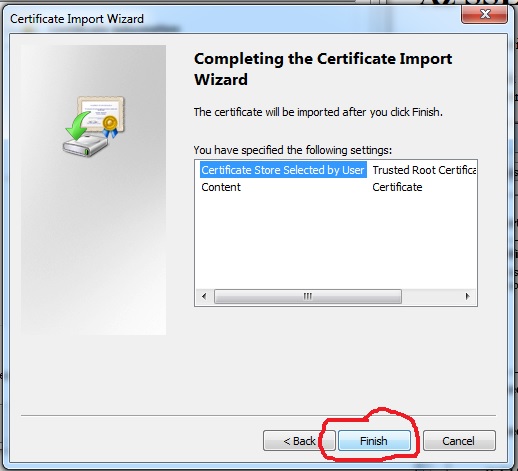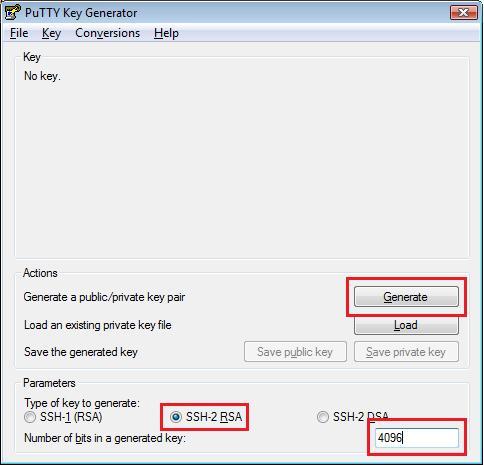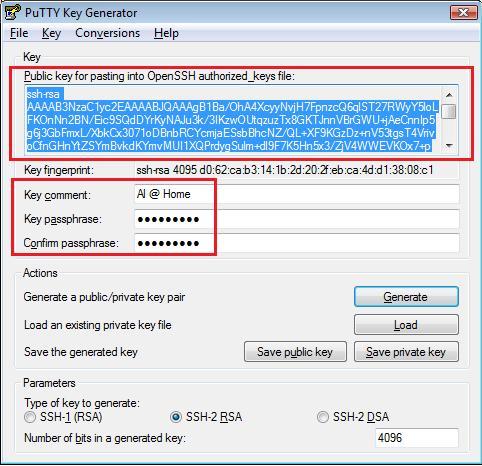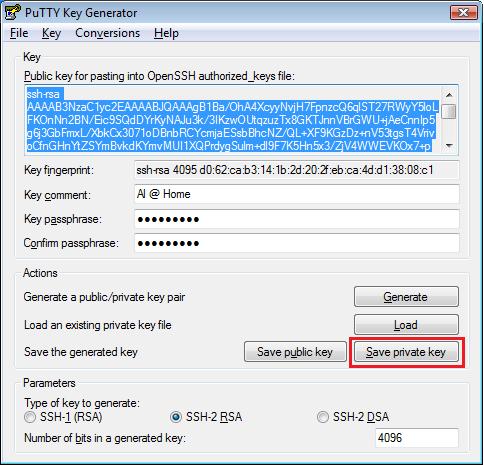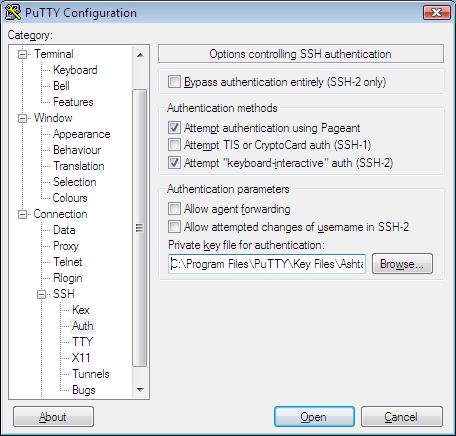SSH kulcs generálás Putty (Puttygen) segítségével
Ez a leírás azért készült, hogy illusztrálva segítséget nyújtson mindazoknak, akik távoli serverekre, amelyek unix alapon működnek be tudjanak lépni jelszó használata nélkül. Például pont ide. A kulcsos megoldás egyrészt biztonságosabb, mert a publikus-privát kulcspár mindenképpen egyedi és reprodukálhatatlan, mindezek mellett a jelszavakat sem kell megjegyezni.
Az úgynevezett kulcspárnak van egy publikus és egy privát része és az a sajátossága, hogy ha valamit letitkosítunk a publikus kulccsal, akkor csak a privát kulccsal lehet visszafejteni. A kulcs alapú azonosítás sokkal bonyolultabb, RSA/DSA publikus/privát kulcspárokkal történik. A hitelesítéshez a kliensprogram (ez vagy te) elküldi a felhasználó loginnevét és a nyilvános kulcsát a szervernek. A szerver ellenőrzi a nevet az authorized_keys fájlban. Ha a nyilvános kulcsok egyeznek, akkor a szerver fog egy véletlen számot, és titkosítja ezzel a kulccsal. Ez a próba (challenge). A kliens a privát kulcsával dekódolja ezt a számot. Végrehajt rajta egy MD5 hash algoritmust, és visszaküldi a szervernek az eredményt. A szerver megnézi, hogy egyezik-e ez az érték az eredeti, kiküldött szám MD5 hash-ével. Ha igen, akkor beengedi a felhasználót. Ezáltal a hitelesítés sokkal biztonságosabb, mint amikor jelszavakkal történik ugyanez.
Rendben van, tisztáztuk, hogyan is néz ez ki elméletben, akkor nézzük a gyakorlatot. A server oldali konfigurációba nem mennék bele, feltételezem, hogy a rendszergazda képes egyedül is megoldani az SSH server kulcspáros konfigurációját (alap esetben ez az SSH servereken be van kapcsolva, tehát semmi extra konfiguráció nem szükséges hozzá). Kliens oldalon, tehát aki be szeretne lépni (ez vagy te) szükséges lesz a megfelelő program használata amivel:
- le tudod generálni a publikus-privát kulcspárokat
- SSH kapcsolatot tudsz nyitni
Szerencsére, a Putty nevű programcsomag erre tökéletesen alkalmas. Letölteni innen tudod. Indícsd el a telepítőjét, had települjön fel szépen. Amint feltelepült, kezdhetjük is a munkát.
A start menüben keresd meg a Putty csoport alatt a puttygen programot, majd indícsd el. Ha nincs meg, start menü, futtatás, majd írd be, hogy: puttygen és ok. A program el fog indulni. Válaszd A Parameters résznél az SSH-2 RSA opciót, a Number of bits in a generated key résznél pedig írd át 4096 -ra az 1024 -et. Utána a Generate gombra kattintva a program elkészíti neked a kulcspárt. A mellékelt ábra szerint próbálj eljárni:
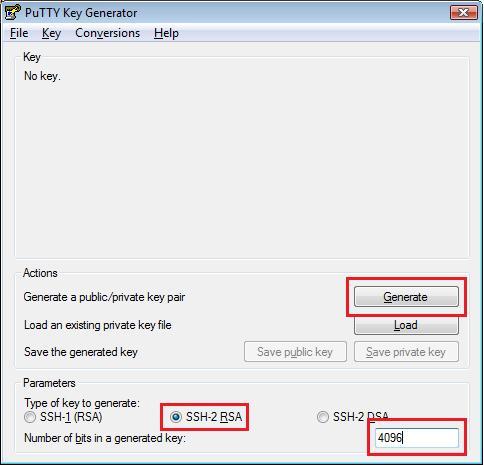
A generálás alatt a program meg fog kérni rá, hogy mozgasd az egeret az ablakon belül. Az egér mozgása alapján fogja a véletlen számokat belerakni a kulcsba. Ezután, rövid időn belül legenerálódik a kulcspár. Amit ezután ki kell töltened, az a Key comment ahova bármit írhatsz, célszerűen a kliens gép nevét érdemes beleírni. Ékezetek, egyébb speciális karakterek megadásától próbálj tartózkodni, így a kulcsod egészen biztosan megfelelően fog működni. Alatta a Key passpharse résznél lehet megadni egy speciális jelszót a kulcshoz. Kitöltése nem kötelező. Amennyiben mégis kitöltenéd, abban az esetben bármikor, amikor a privát kulcsodat használod, az itt megadott jelszót fogja kérni.
Gratulálok, ezzel már el is készült a publikus és privát kulcspár, innentől kezdve használható! A Public key for pasting into OpenSSH authorized_keys file szövegboxban található részt jelöld ki, majd másold ki (CTRL+C). A mellékelt ábra szerint így néz ki:
Az előzőleg kimásolt publikus kulcsot be kell másolnod a serverre, ahova be szeretnél lépni. Ehhez vagy csináld azt, hogy az eddigi szokásos jelszavas bejelentkezéssel belépsz a serverre, majd a kimásolt publikus kulcsot beilleszted a home könyvtáradban található .ssh/authorized_keys fileba, vagy ha ez bármilyen oknál fogva nem lehetséges, a server rendszergazdájának küldd át a publikus kulcsot amit kimásoltál, ő pedig majd berakja neked a megfelelő helyre. Ha több serveren szeretnéd használni ugyanazt a kulcsot, természetesen erre van lehetőséged. Minden serverre ahova így szeretnél bejelentkezni ezentúl, járj el az itt leírt módszerrel.
Nincs más dolgod, mint a privát kulcsodat elmenteni. A publikus kulcs a privát kulcs alapján reprodukálható, tehát azt külön elmenteni nem szükséges. A Save private key gombra kattintva elmentheted a privát kulcsodat, ezt fogja a putty használni legközelebb a bejelentkezéseknél.
FONTOS!!! A privát kulcsodra NAGYON VIGYÁZZ! Olyan helyre mencsd el, ahol más nem férhet hozzá! Semmiképpen se tedd olyan mappába, ami hálózaton meg van osztva! Rendszered újratelepítés esetén figyelj rá, hogy ne vesszen el, mert a kulcspár ugyanebben a formában reprodukálhatatlan! Tekints rá úgy, mint a lakáskulcsodra, ami szintén kellemetlen, hogyha elvész vagy illetéktelen kezekbe kerül. Ebben az esetben is, hogyha illetéktelen hozzáfér a privát kulcsodhoz, jelszó nélkül járkálhat be azokra a serverekre, ahol azzal a kulcsal azonosítod magad, tehát vigyázz rá nagyon!
Nem maradt más feladat, mint legvégül bejelentkezni a serverre. Hogyha a publikus kulcsodat bemásoltad a serveren a leírt helyre vagy a rendszergazda megtette ezt helyetted és a hozzá kapcsolódó privát kulcsot is elmentetted, akkor már semmi sem állhat a bejelentkezés útjába. A start menüben keresd meg a Putty csoport alatt a putty programot, majd indícsd el. Ha nincs meg, start menü, futtatás, majd írd be, hogy: putty és ok. A program el fog indulni. Bal oldalt a Connection menüpont alatt az SSH almenüt válaszd, azon belül pedig az Auth mezőt jelöld ki, majd a Browse opciót. Keresd meg a privát kulcsot, amit előzőleg elmentettél és azt add meg, ahogy az ábra is jelzi:
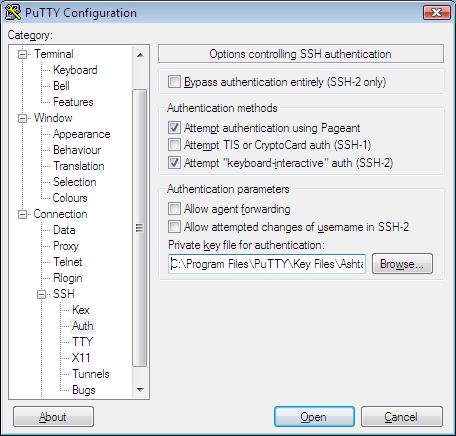
Hogyha ez megtörtént, a továbbiakban már a szokásos módon tudod használni a Puttyot. Bal oldalt a Session menüpontra kattintva a Host name (or IP address) részhez írd be a server IP címét vagy host nevét, utána legalul az Open gombra kattintva a kapcsolódás megkezdődik. Felhasználói neved megadása után a kulcspárok elvégzik az elméletben szemléltetett műveletet, te pedig bejelentkeztél a serverre.
Tippek a kapcsolódással:
- Ahhoz, hogy ne kelljen minden egyes kapcsolódás alkamával a publikus kulcsodat keresgélni, célszerű elmenteni a kapcsolatot, így minden beállított lehetőséget használni fog a putty a későbbiek során. Szintén a Session menüponton belül a Saved session részhez beírhatsz bármilyen nevet mielőtt kapcsolódnál, amivel azt a kapcsolatot, servert azonosítod. A Save gombra kattintva a putty elmenti azt neked, így a putty indításával dupla kattintással kijelölve már kapcsolódik is.
- Amennyiben a felhasználói neved is el akarod menteni, hogy a kapcsolódás során azt se kelljen beírkálni, szintén megteheted, így a putty minden kapcsolódás alkalmával el fogja küldeni azt a servernek automatikusan. A bal oldali menüben a Connection menüpont alatt a Data menüpontot válaszd, majd az Auto-login username részhez írd be a felhasználói neved. Amennyiben elmentetted a kapcsolatot előzőleg, ne felejcsd el a változtatásokat újra elmenteni.